Understanding and Setting up Parental Controls on Your Child’s Devices
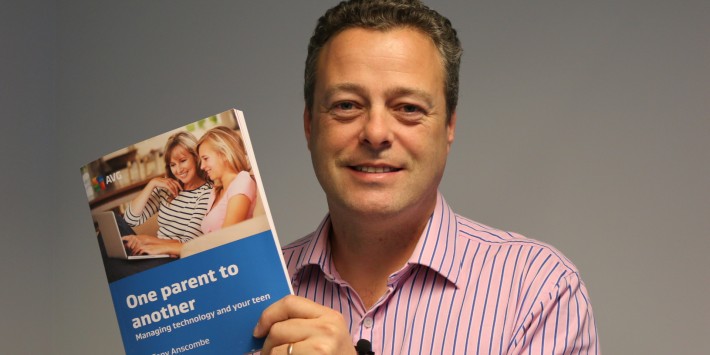
An extract taken from ‘One Parent To Another’ by Tony Anscombe
PARENTAL CONTROLS
Head over to your favorite search engine and type in the search term “parental controls.” You’ll end up with a lot of results, many for people who are trying to sell you something. Searching for good tools and information on parental controls for the devices your kids use can quickly become as confusing as the Internet itself.
The usual flurry of questions abound … What kind of controls are available? Which one meets your requirements? It can all be very daunting trying to work out what to do, all in an effort to figure out what’s right for you and your child.
Let’s look at why we should be thinking about parental controls in the first place. For this reason, I think it’s useful to talk about three categories of parental attitudes:
1. Your child is perfectly behaved and you feel you have no cause for concern.
2. In your eyes, controlling content is part of good parenting and you are being proactive by getting something in place.
3. Call the fire brigade! There’s an issue and you need to do something right now.
Parental attitude types 2 and 3 already understand the need for parental controls. What about the parent in the first category? My feeling is that there are probably two different subsets of folks within this category: those who have kids who are decently behaved and seem to be doing more or less OK; and then there are those who feel their kids are really well behaved and very rarely do anything wrong.
As parents, we all suffer from moments where we think our kids are perfect and can do no wrong, or that some problems only happen with other people’s kids. But here’s something you probably already know deep down inside: your kid is going to do some of those things too. After all, children are designed to explore and find out what life is about. Count on it. At some point an issue about Internet content will come up and, as parents, it’s our job to guide them.
With this in mind, I want to take a look at what’s happening, and at some of the tools that are available today that might assist you.
First off, be aware that there are different government regulations and industry self-regulations to help keep children safe. These can vary greatly, and they all depend on where you live and where you’re accessing the Internet. For the purpose of helping you I am going to take the view that no authority is really going to do everything for you and that you are on your own.
So, let’s set those regulations aside and take a closer look at what you can do. Here are the basics of the controls that you, as a parent, can put in place:
Time limits
Decide or at least agree together what you think is an acceptable amount of time your kids spend online and at what times of the day. Build in the time they will need to be doing their studies as so much of this is done online today. Gone are the days of paper and pen.
Filter content
Many companies create huge databases of websites and group them in categories of up to 60 different types, which can help you choose what you want your kids to be looking at. There are some obvious things that you do not want your kids looking at, like drugs, sex, and terrorism etc. Beyond that, there are then many categories that are subjective and that rely on some decisions about what works for you and your family. Now, with the right filtering in place, you are in control to a certain degree. There are a number of products available that can help you set this up. Look for one that has some pre-set templates or that makes recommendations based on age.
Blacklists and Whitelists
On top of filtering content by category or age, you should also look for software or settings that give you the option to exclude or include websites manually. This lets you create a blacklist of sites you don’t want your kids to see, and likewise a whitelist of sites that you feel are safe and acceptable.
Games
Honestly, most kids play games onconsoles so we should be filtering here too, although it can be tougher with gaming consoles. While they provide controls as to which age-related games can be played on them, parental controls don’t always go into great detail with regard to the web browsing that kids can do on the latest generation of game consoles. These control settings vary from console to console, so you’ll want to take a look and see what yours offers.
Device profile
As well as having a profile for your kids that states how long they can go online or what sites they can visit, you also need to look at the ability to create a report of their usage, regardless of what device they are using – whether it’s the PC, the phone or tablet.
Reports and alerts
These will help you know what kind of online activity is going on, which can help you make decisions about adding or subtracting rules or when it might be time to check.
Keywords
Some parental controls allow you to block certain words from being searched. These controls are usually intelligent enough to leave the false positives alone, like “Sussex” for example, even though Sussex contains the word “sex” incidentally within it. Just so you know, Sussex is a county in New Jersey, as well as being a county in the UK.
IM
Many kids love to chat, so there should be a tool in the package to allow you to monitor their use of instant messages and the conversations your kids have. Additionally, it should have the intelligence to help you block your phone number, email addresses or any personal data from being exchanged.
Application installation and usage
This parental control will help you set what can and can’t be installed on your computers and devices. This is a really essential item. There is no point blocking something if the kids can install something else that allows them to do the very thing you are blocking.
When making a decision on which product you want to go with, also consider that you should have a layered approach. No single solution will do everything you need it to. A layered approach might look like this: a whole home filter for the Internet connection in general, plus something else that will allow you to create profiles for your kids and the devices that they use. Remember that kids are smart and many will find loopholes or push a few boundaries.
Heck, you’ve probably been thinking that as you read this, and you’re right. Parental control software should not be seen as a solution that fixes everything. It’s a tool that allows you to be informed and make decisions based on having good information. However, accept the fact that this information will never be absolutely complete. You can’t monitor every device they’ll use or come across. The best advice is to talk to your kids. Your point of view and your values count. While you and your kids won’t always exactly see eye-to-eye, you should be very clear about what the rules and consequences are when it comes to technology – just as you’re clear about them in everything else. Let them know that your rules about content and usage apply to any device they use – not just the ones in your household.
Typical parental control software – an example
When you put it all together, what does a typical piece of parental control software look like? As I work for AVG, I humbly assume you will indulge me in using an AVG product as an example. There are many solutions out there, so you should certainly look at a few on your own before you decide. For the purposes of seeing what this software looks like in real life, let’s explore the major features of AVG Family Safety.
• Protect your children when using an iPhone, iPad, iPod Touch or a Windows Phone mobile device.
• AVG Family Safety® uses key-stroke technology to monitor your child’s activities in chat-rooms and on social networking sites. If it spots words, phrases, or language that is known to be used to victimize children online, it will notify you immediately via SMS or email.
• Create unique logins and accounts for every child and enable Block, Warn, or Monitor modes according to their age and maturity. Adjust them over time as your household’s use
of the Internet and its understanding of Internet threats increase.
• Take steps to protect your children from inappropriate material. Enable 58 categories of protection spanning over 60 million websites.
• Know what your children are looking for by monitoring searches on popular engines like Google, Yahoo! and Bing. Help keep them from being exposed to questionable words, terms, and phrases by filtering their search terms.
• Take steps to protect your child by filtering objectionable material from over 80 social networks like Facebook, restricting access to chat rooms and functions, and monitoring instant messages and social network threads.
• Make sure your children aren’t spending too much time online by setting specific time frames or limiting their Internet access.
• Restrict questionable software by monitoring inappropriate applications and blocking PC games with mature themes.
• Keep aware of your children’s online activity. Organize detailed, easy-to-read text and email reports, staying informed of their searches, posts and downloads. That way you’ll learn if questionable sites are being accessed intentionally or visited by mistake.
• Protect your child remotely by controlling group or individual content from any web-enabled device. Stay informed of their online activities by receiving detailed reports on your cell phone or work PC.
• As you can see from the standard product description above, the majority of the elements you may require are right there in a parental control product. Reviewing descriptions like this and making a tick box selection is a good start. Also good to know is that many products can be tested on a trial basis prior to purchase.
Setting up a monitored network – another real-world example:
Let’s look at my own household to see what’s being monitored and how it’s getting reported. It starts at the connection point, which in my case is an Internet connection that is provided by my cable provider. As we talked about in Chapter 3, you probably have a router of some sort.
In my case, the router is a box that provides a combined connection for my telephone, Internet, and cable TV. It’s one of those “bundle” packages that many cable companies offer. Before this I had my own dedicated Internet router that I controlled. Either way, both cases are the same. I just wanted to point out there are different types of connections. My cable provider offers an option for parental control of the Internet through traditional filtering software. However, because I work for AVG, you can guess I use the AVG Family Safety product instead.
The first step for me is to enable “whole home filtering,” which means that all the devices that connect to my router for Internet access will have a level of filtering on them. This applies equally to everyone, whether an adult, child, or even a guest in my home—hence the use of the phrase “whole home.”
Based on this, I keep these settings pretty broad rather than getting too specific and locking too many individual things down. So, from the roughly 60 different categories of website that I can filter here, I use this whole home approach to take out the categories that no one in the house needs to see; malware, pornography, plus proxies and anonymizers. These are used to circumvent parental controls and filtering, so are good ones to block too. I think we all have different opinions on what these broad settings should look like, so here you should make this decision based on the general rules of your household.
Next, we have a general filter installed that lets us look at how we filter specific devices, like different PCs and tablets and so on. Here I’ll start with the household PCs where we can configure profiles for the different devices and different family members who use them. This is very straightforward. Using the Windows user system on my PC – typically found in Start > Control Panel > User Accounts – I start by adding user accounts for each family member. This lets me take the next step, which is to configure each one in the Family Safety system. Here I control which devices can be used by which family members, all based on those accounts I just created. Plus it lets me individually adjust the content that each person can see and how long they can spend online. You can get as detailed as you want with these settings, and you can even choose to monitor some categories rather than block them outright. Examples of this are social media sites or instant messenger applications, even search engines. You don’t want to preclude their use outright, but you will want to keep an eye on them.
Ok, that was quite a bit of information, so let’s pause a moment to recap.
So far, we’ve set some broad filtering that applies to any person who uses the network at home. Then, we created user profiles for each person in the house. After that, I applied some basic rules for each person on each device – rules around what they can look for, how long, what apps are blocked, and which ones are monitored. So, basically, we started broad and then fine-tuned it for each person as we saw fit.
Now that I have all these policies in place, it’s time to set up some reporting mechanisms. Here I determine the reports and alerts that I get sent to me, such as when someone is trying to access a certain type of site or just a general report of activity. I have to admit I do nothing with general reports, as I take an interest in handling this through conversation. Because my son is a teenager I think the boundaries are much wider, so that’s how I choose to handle it. However, with younger children I would suggest a weekly report that gives you some high level statistics.
What’s great is that I can also deploy this setup to our phones as needed. This is a bit trickier, though. It requires you to install an app that controls browsing and links to your parental control software. When selecting something to monitor phones like this it’s important to select a solution that works on any Wi-Fi and through the phone network. In the case of the AVG software it does. Now I can go through these steps for all of my devices … remembering that I have the whole home filter that works as a backstop, I can then adjust each device to enhance the monitoring and filtering as needed.
While this setup covers a lot of stuff, it doesn’t cover everything. Take movies for example. The good news is that your cable or satellite service will give you the ability to switch on parental controls too. This helps restrict programs that are deemed for adults. This works for services that stream TV content over the Internet too, such as Netflix. These services offer profiles that protect your kids from age-inappropriate content and that keep the parents’ movie queue hidden from view.
Then there’s the human touch. As you’ve seen so far, I’m a big fan of that! No technology can
do it all – nor should it. We have a great system in our house for movies that I think would work for most families.
One thing I’ve noticed is that as time goes by, so do the boundaries of what’s acceptable. Take a movie that was given a “R” (Restricted) rating in the U.S. system in 1980 and you might find that if it was reviewed today it would probably get a PG-13 rating (Parental Guidance Age 13). We use the Internet Movie Database (IMDB) app or a movie review website to check out the parental advice information.
These typically go into great detail about use of language, violence, and sexual content. Give it a try. You may find that some of those older movies are acceptable. Just a funny note here, we may watch something with a few bad words in it and the IMDB app will tell you how many to expect. My family sits there and counts them when watching to see if they got them all!
Games consoles are next on my list. So what are the options there? Well, like a lot of computers, you can configure individual user profiles on the system that restrict the types of games that can be played by the user profiles that are signed in. You’ll see this on systems like the Xbox or PlayStation, and you’ll also see that video games follow a rating system similar to those used for movies. When combined, these add up to another great parental control that can keep things age-appropriate for your kids.
As for some of the other devices in your home, like the cameras and devices mentioned in Chapter 2, you’ll want to take a look at each one and see what solutions are built in.
Many devices allow direct posting to the Internet, so my earlier advice of “get to know your device” still holds true here. Check out the parental controls, or at least understand what it can do so that you can treat it accordingly.
In a nutshell
I think that covers most of what’s in my house. Now I feel like I need to get rid of some of the tech we have sitting in here – we have too much!
Hopefully this gives you a good overview of how all of this can work in the real world. Now, no matter how you decide to do this yourself, there’s one thing you should bear in mind: let your kids know what’s being monitored and in what way. We don’t want our kids to feel like they’re being stalked, we want them to feel like they’re being held to a reasonable set of rules – and protected in the process.
This has to happen above the board. No secrets. You wouldn’t rifle through their room and start poring over their diary, would you? Only if there’s a dire emergency or horrible set of circumstances, right? The same is true for the Internet. Strike your balance of monitoring and control, temper it based on their age and behaviour as needed, but always communicate beforehand what you’re doing.
Further information
• Download the FREE One Parent to Another eBook here
• Follow Tony Anscombe at his blog: and on Twitter @tonyatavg













